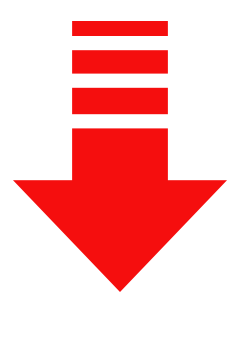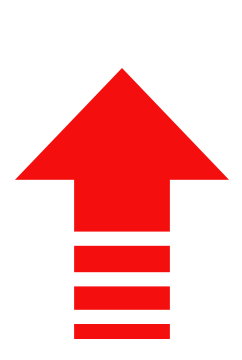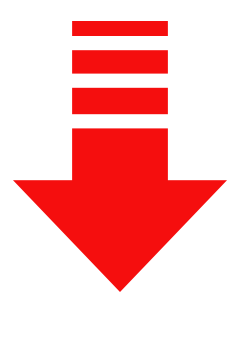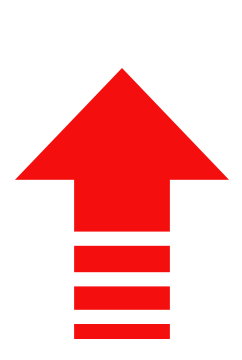DOWNLOADING AND PRINTING TOPOGRAPHIC MAPS - free!
Article by Peter Farrell (February 2020)
Topographic maps are no longer being printed so they will become unavailable as soon as existing stocks run out. Hang on to the ones you have as they are precious!
Topo maps are still available in digital form and they are free to download. It is possible to have them printed at Officeworks and other printers with facilities for printing large sheets. A 1:25000 map covers an area 23km x 14km which is much larger than the area you will cover in a day’s walk. It is a better idea to take a small map of the area you need for the day, and with your home computer it is quite simple to produce a good quality, legible map. The following step by step procedure will allow you to do this.
The website from which the maps can be downloaded is called SIX Maps–e–Topo and can be opened via this link - Topo Maps at SIXmaps
When the website opens, close the “Welcome and Help” window and the map of NSW is revealed. Zooming in on the region of NSW that you want will bring up the names of each Topographic map. Click on the map name that you require. The name and details will appear in the Select a Map box at right of screen.
Click on the PDF option, Download PDF then navigate to the PDF file you just downloaded - it is usually in the DOWNLOADS folder.
Open the PDF file in Adobe Acrobat Reader DC. There are a variety of ways to do this. There are a number of ways to zoom the image to view the part of the map you want. I hover the cursor near the bottom of the screen and when the floating taskbar appears I click on the + symbol to zoom in. Repeat this procedure until the map becomes legible. I use the arrows at the bottom and right of the map to navigate around the map as it becomes larger.
Determine the section of the map that you require, and select it using whatever method you wish. I click on the camera symbol on the task bar at the top to select the area for my snapshot, then locate the cursor at the top left hand corner of the area I want to get, then click and drag down to the bottom right corner of the area. Release, and select OK. The selected area is shaded. If you are not satisfied with the area shaded, just click on the map outside the shaded area and it will clear and you can redo it.
Click Printer on the task bar. When the printer window opens, the default is Actual Size which is 1:25000. If you want a larger size select Custom Scale and then type in the percentage that you want.
Press Print and you have your map!